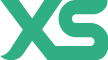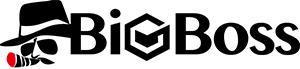話題のニュース
当ニュース記事は執筆時点の最新情報に基づいて発信しています。現在の最新情報とは異なる場合がありますので、最新情報はこちらよりご確認ください。
FXGT(エフエックスジーティー)では、PC版・モバイル版のMetaTrader4(MT4) / MetaTrader5(MT5)に加えて、ブラウザひとつでどこでも起動できるWebTraderを使うことができます。
この記事では、FXGTのMT4 / MT5ダウンロード・インストール手順を詳細に解説しています。FXGTで取引をはじめる際に、ぜひご活用ください。
FXGTのMT4 / MT5のダウンロード・インストール手順(Windows版・Mac版)
まずはFXGT(エフエックスジーティー)が提供する「Windows」および「Mac」用のMT4 / MT5の導入方法を解説します。
MT4 / MT5セットアップファイルのダウンロード
以下のリンクからFXGT(エフエックスジーティー)の公式WEBサイトにアクセスし、ダッシュボードへログインしましょう。
ダッシュボード画面の上部メニューから「プラットフォーム」をクリックし、「MT5 Desktop」「MT4 Desktop」「MT5 macOS」「MT4 macOS」のいずれかを選択してセットアップファイルのダウンロードを行います。
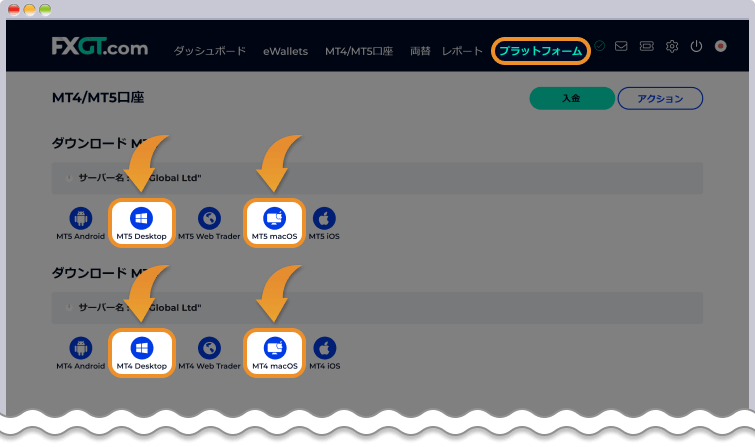
MT4 / MT5のセットアップファイルのダウンロードが完了すると、パソコンに「fxgt4setup.exe」または「fxgt5setup.exe」というファイルが保存されます。
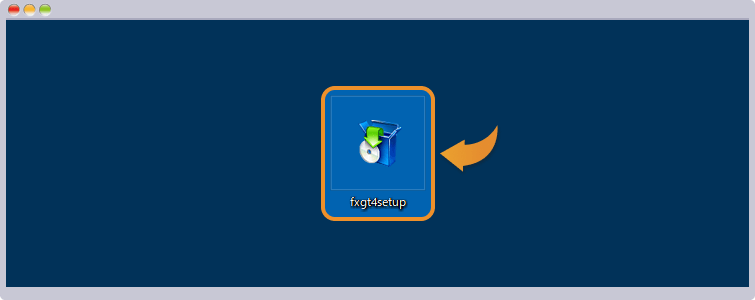
MT4 / MT5をインストールする
次に、セットアップファイルをダブルクリックし、インストーラーを起動しましょう。
利用しているPCの設定によって、ユーザーアカウント制御のメッセージが表示されるので「このアプリがデバイスに変更を加えることを許可しますか?」という警告メッセージが表示された場合は、「はい」をクリックしてください。
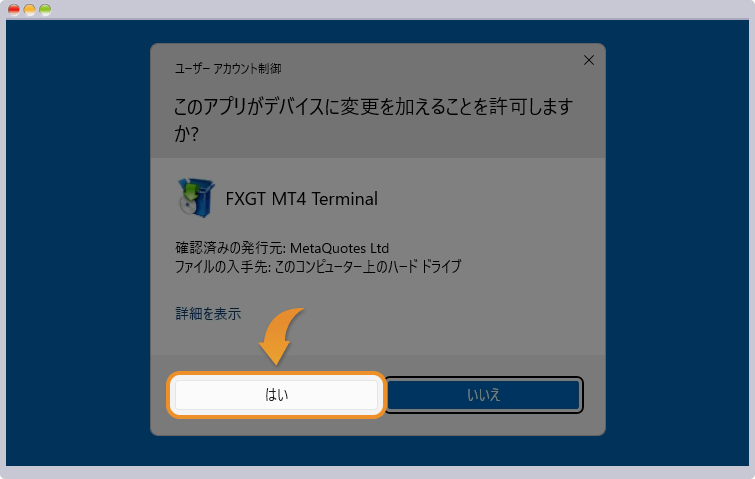
FXGT(エフエックスジーティー)のMT4 / MT5のライセンス同意画面が表示されたら「次へ」をクリックします。
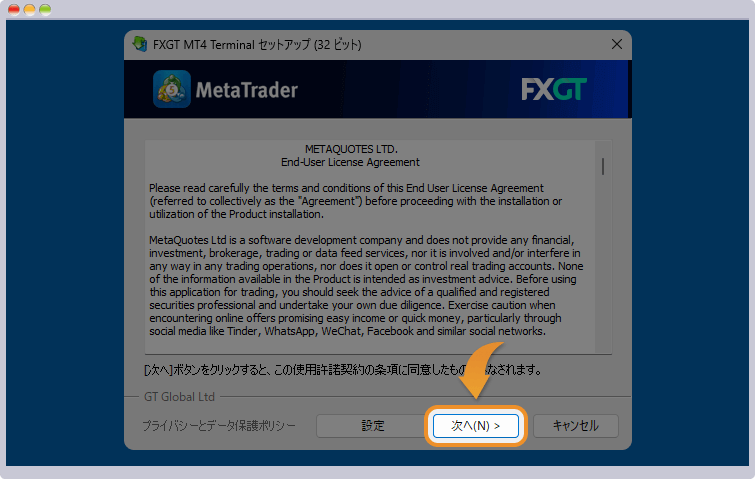
セットアップ画面に「完了」ボタンが表示されましたらFXGTのMT4 / MT5のインストールは完了です。「完了」ボタンをクリックしてください。
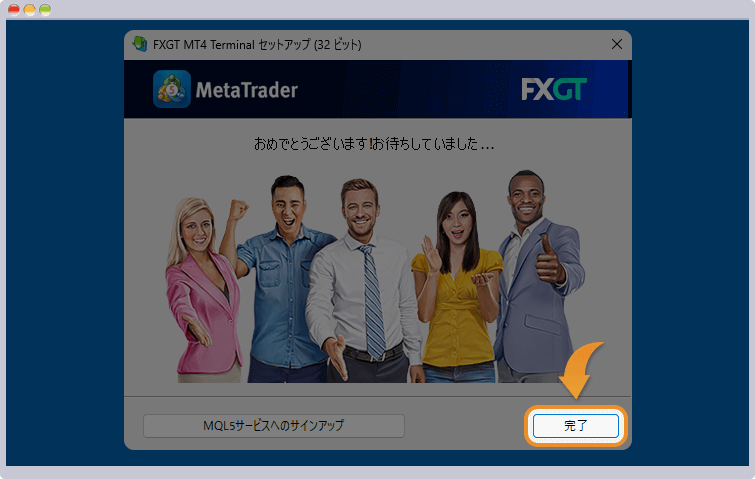
MT4 / MT5にログインする
MT4とMT5では初回起動時のログイン方法が異なります。ここでは、MT4、MT5それぞれのログイン方法を解説します。
FXGTのMT4にログイン
FXGT(エフエックスジーティー)のMT4を起動すると、取引サーバーの一覧が表示されます。口座開設時に受け取ったログイン情報に記載されている「サーバー名」を選択して「次へ」をクリックします。
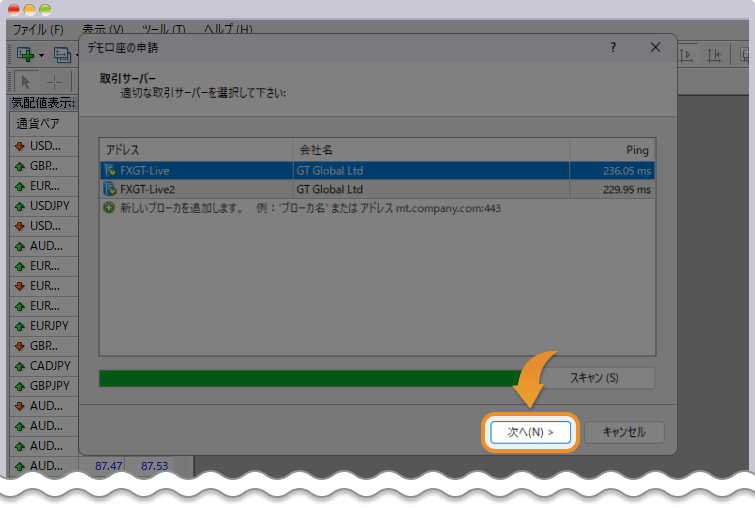
「既存のアカウント」を選択して、ログイン番号、パスワードを入力して「完了」をクリックします。
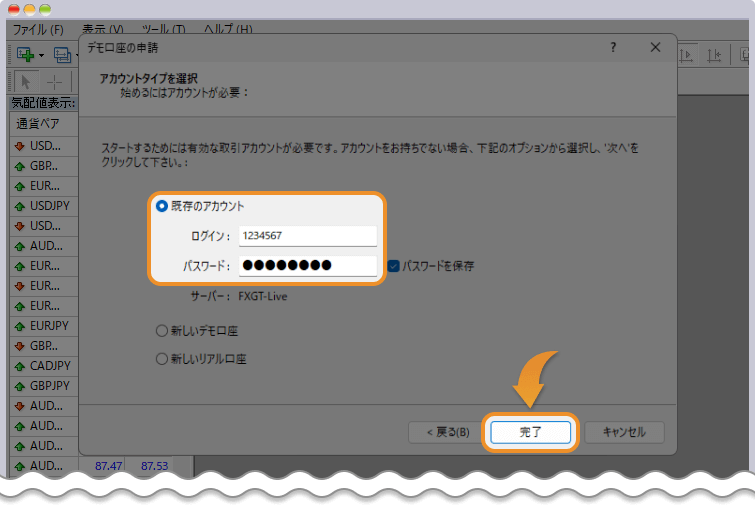
FXGTのMT5にログイン
MT5を起動すると、最初に口座開設画面が開きます。「既存の取引口座と接続する」を選択し、ログイン番号、パスワード、サーバーを入力して「完了」をクリックします。
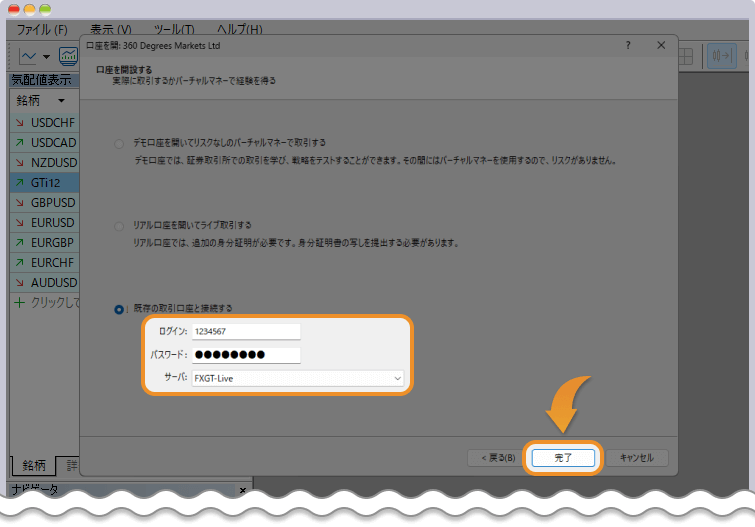
FXGTのMT4 / MT5アプリのインストール手順(iOS版・Android版)
FXGT(エフエックスジーティー)では、モバイル版のMT4 / MT5アプリも利用可能です。ここからは、MT4 / MT5アプリのインストール方法を解説します。
MT4 / MT5アプリをストアからインストールする
まずはストアからMetaTraderのアプリをインストールします。iPhoneおよびiPadをご利用の方は「App Store」へ、Android端末をご利用の方は「Google Play」へアクセスしてください。
次に、App StoreもしくはGoogle Playで「MetaTrader4」「MetaTrader5」を検索します。目的のアプリが表示されたら、MT4 / MT5アプリの詳細画面に表示されている、「入手」ボタンをタップしてインストールを行います。
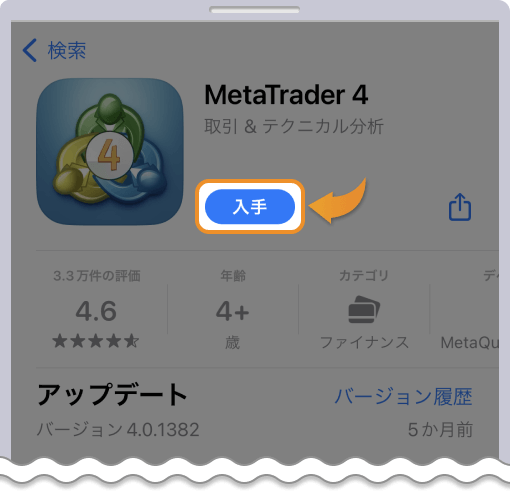
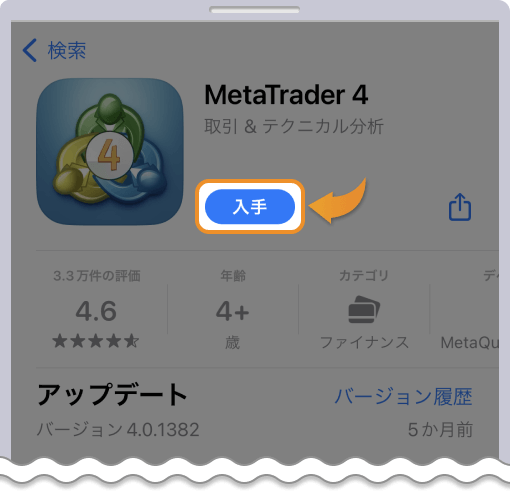
MT4 / MT5アプリを起動する
MT4 / MT5アプリのインストール完了後、アプリを起動すると利用規約の同意画面が表示されるので、「承認」ボタンをタップしましょう。
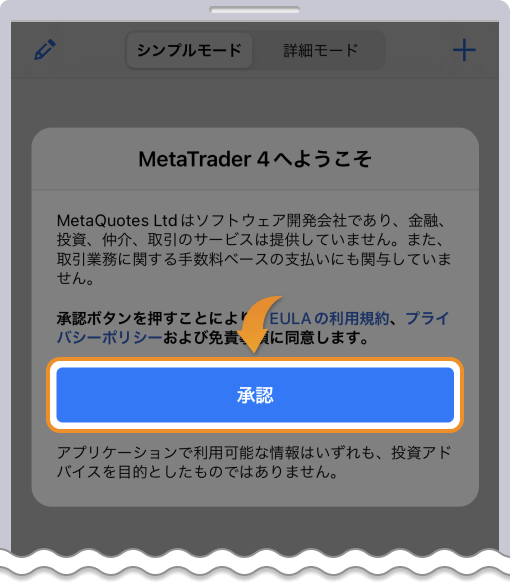
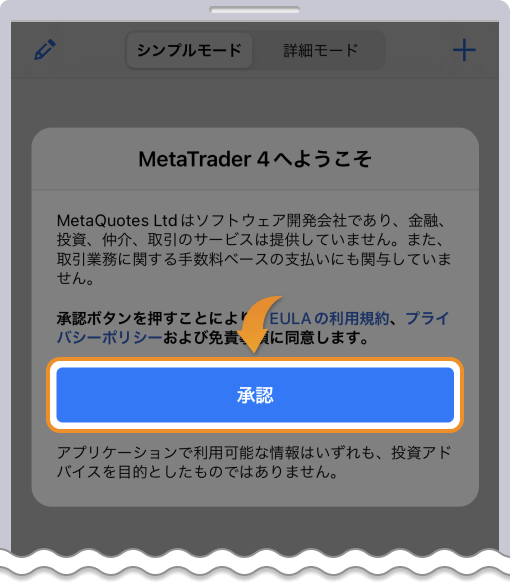
次に「デモ口座を開設」という画面が表示されるので、「キャンセル」をタップします。
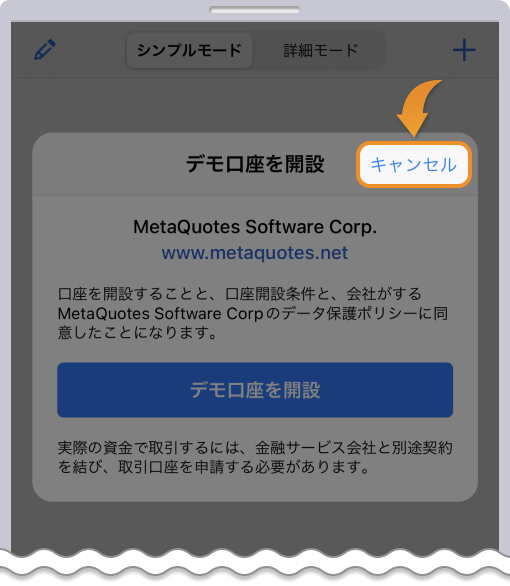
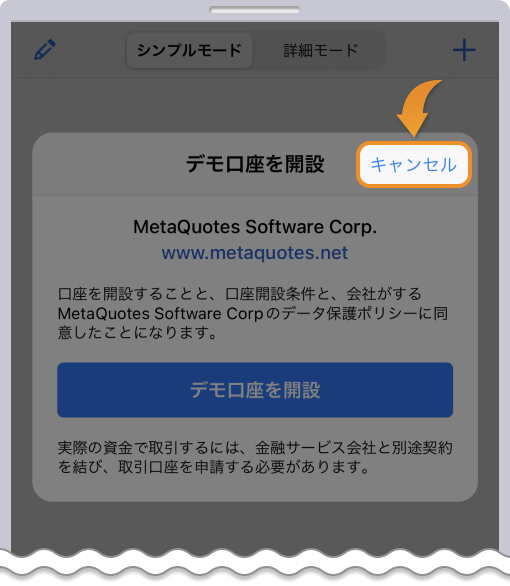
FXGTの取引口座にログインする
トレードサーバ検索窓に「FXGT」と入力すると表示される「GT Global Ltd」を選択します。FXGTのロゴとサーバーの一覧が表示されますので、ログインする取引口座のサーバー名を選択します。
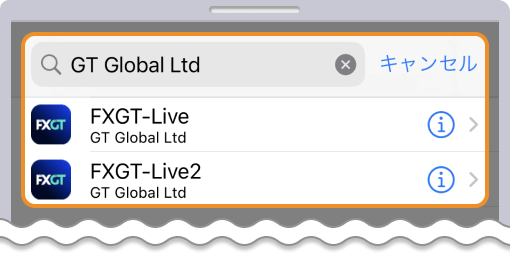
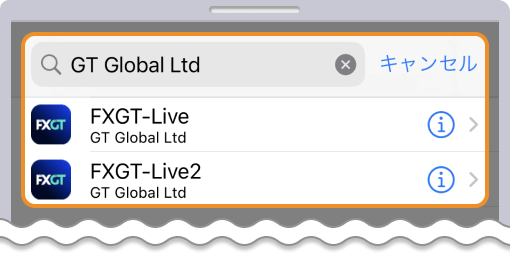
取引サーバー選択後、ログイン情報を入力して「サインイン」をタップするとスマホ版MT4 / MT5へのログインは完了です。
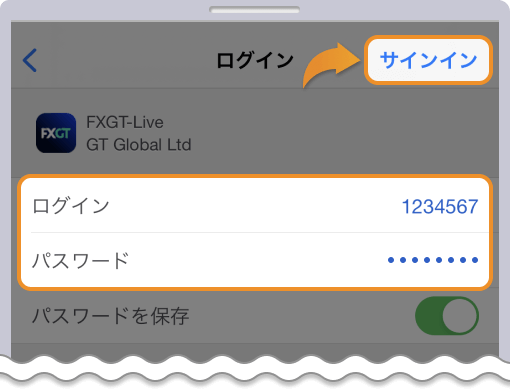
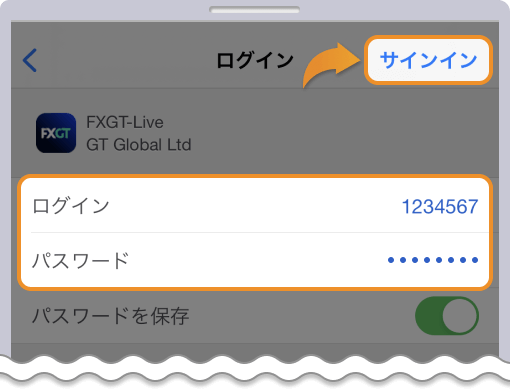
FXGTのWebTrader(MT4 / MT5)へのアクセス方法
FXGT(エフエックスジーティー)のWebTraderでは、MT4 / MT5のダウンロードやインストールを行うことなく、ブラウザを利用してアクセスすることが可能です。
WebTraderにアクセスする
まずは以下のボタンからFXGT(エフエックスジーティー)の公式サイトにアクセスし、ダッシュボードにログインします。
ダッシュボードの上部メニューから「プラットフォーム」をクリックし、「MT5 WebTrader」または「MT4 WebTrader」をクリックしましょう。
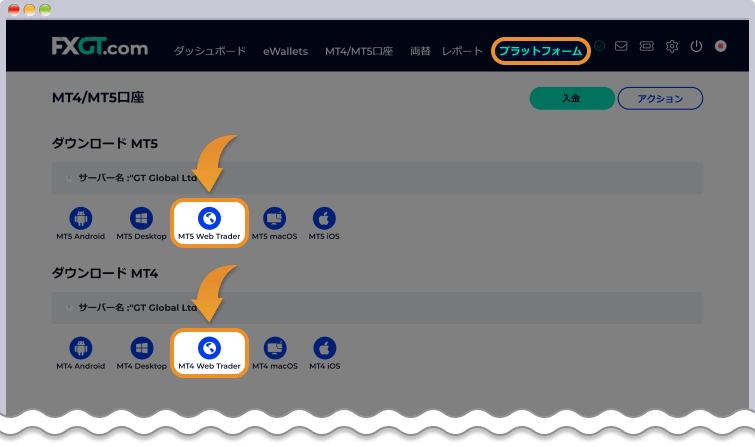
FXGTのWebTraderでは「Live1」「Live2」「Demo」を選択することができます。「Live1」「Live2」「Demo」はそれぞれ、MT4 / MT5口座開設時に設定されているサーバー名を表しています。口座開設時に送付された口座情報を参考にしてサーバーを選択するようにしましょう。
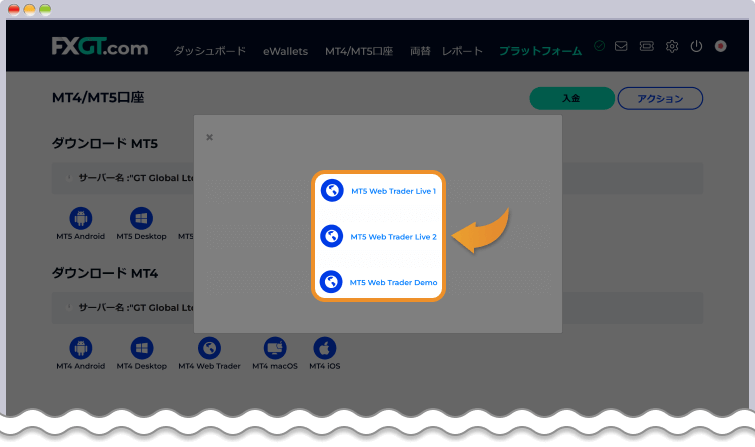
サーバーを選択して「Accept」をクリックすると、WebTraderのログインページに遷移します。
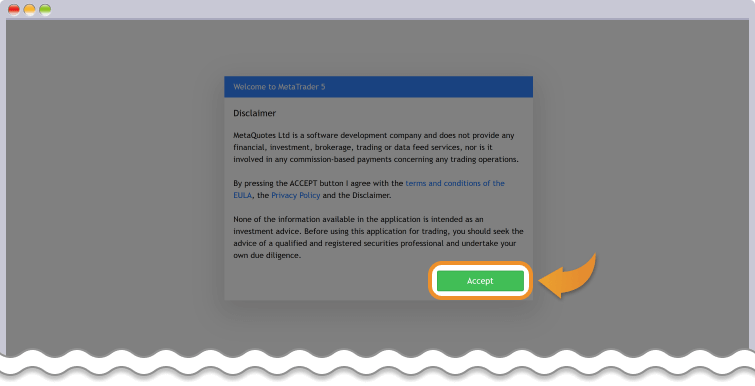
WebTraderにログインする
遷移先のページでログインID・パスワードを入力し、「Connect to account」をクリックするとログイン可能です。
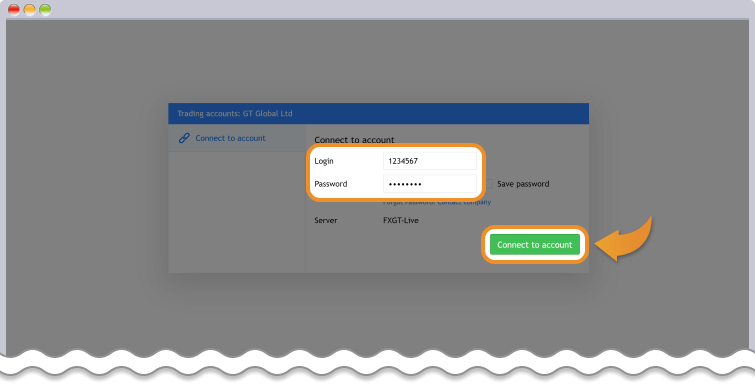
FXGTのMT4 / MT5(Windows版・Mac版)がダウンロード・インストールできない場合
FXGT(エフエックスジーティー)のMT4 / MT5がダウンロード・インストールできない場合、以下の項目を確認しましょう。
インターネットや通信環境に問題がある
FXGT(エフエックスジーティー)のMT4 / MT5がダウンロード出来ない場合、インターネット環境の確認を行いましょう。回線速度が低速であったり不安定であるとうまくダウンロードできないことがあります。
デバイスに適合していないセットアップファイルをダウンロードしている
FXGT(エフエックスジーティー)のMT4 / MT5は、Windows版・Mac版の2種類があるため、インストールがうまく行かない場合はデバイスに対応したセットアップファイルをダウンロードしているかどうかご確認ください。
デバイスの容量が不足している
PC、モバイルともにストレージの空き容量が少ないとMT4 / MT5をインストールすることができません。容量がいっぱいの場合は、不要なアプリやデータ等を削除してから再度インストールをお試しください。
セキュリティソフトによるダウンロード阻害
ダウンロードを行うPCによっては、ブラウザのセキュリティやウイルス対策ソフトの影響でMT4 / MT5のダウンロードが遮断されることがあります。
ダウンロード時にセキュリティ警告が発生した際は、一時的にセキュリティの設定を下げてMT4 / MT5のダウンロードをお試しください。
OSのバージョンが古い
iOSやAndroidのバージョンが古いとMT4 / MT5アプリに対応していない場合があります。アップデートをしていない端末や古い端末をお使いの場合は、OSのバージョンがMT4 / MT5に対応しているかを確認してみましょう。
iOS端末は「App Store」のMT4 / MT5アプリ詳細画面「情報」欄の「互換性」から、Android端末は「Google Play Store」のMT4 / MT5アプリ詳細画面の「Android要件」から確認することができます。
FXGTのMT4 / MT5で取引を快適に
FXGT(エフエックスジーティー)のMT4 / MT5はPC・スマートフォン・タブレットとあらゆるデバイスで利用可能なため、自宅だけでなく仕事先や旅先でも取引が可能です。FXGTの取引プラットフォームを活用し、どんな場所からでも勝機をつかみましょう。
FXGTのMT4 / MT5ダウンロード・インストールに、本記事をぜひお役立てください。